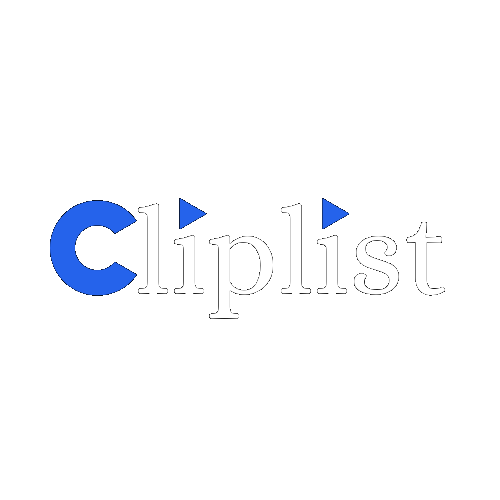Help & FAQ
Step 1: Export Your Story Clip
First, export your story clip from Cliplist AI.
Step 2: Import to DaVinci Resolve
In DaVinci Resolve:
- Right-click in the media pool
- Select "Timelines"
- Navigate to "Import"
- Choose "AAF/EDL/XML/DRT/OTIO..."
- Select the .xml file you exported from Cliplist
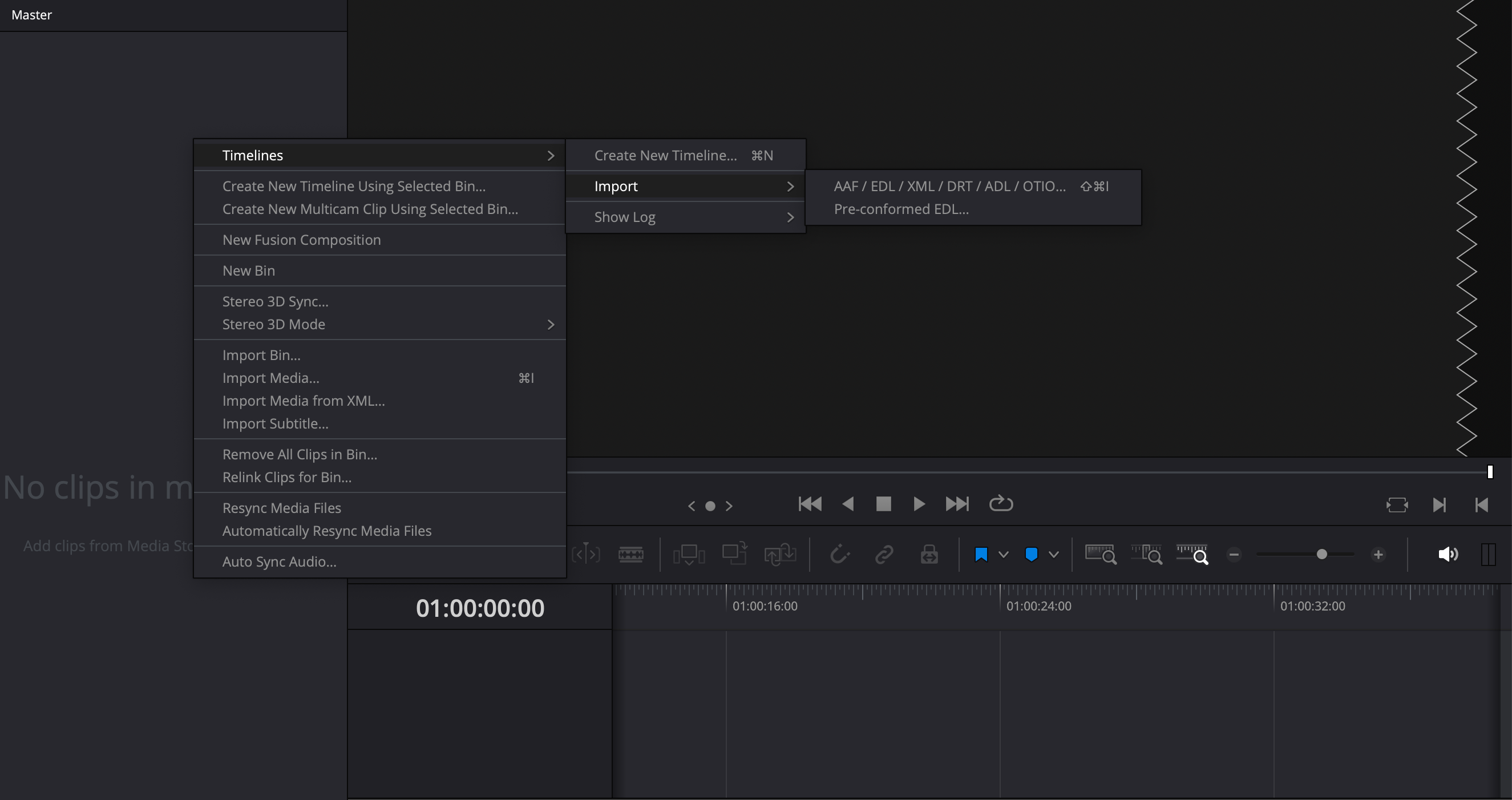
Step 3: Link Original Media
To complete the import:
- Drag your original clip into the media pool to link it with the timeline
- Your timeline should now be ready to edit in DaVinci Resolve
Currently, Cliplist AI supports export to:
- DaVinci Resolve
We're working on adding support for more video editors in the future. Stay tuned!
Cliplist AI uses advanced AI technology to help you create compelling video content:
- Upload your video footage
- Our AI analyzes the content and transcribes the speech
- Tell us what kind of story you want to create
- AI suggests the best clips and arranges them in a coherent sequence
- Review, adjust, and export your story
We take your privacy seriously:
- All uploads are encrypted in transit and at rest
- Your content is only used to process your requests
- We don't share or sell your data to third parties
- You can delete your content at any time
Upload Issues
- Check your internet connection
- Ensure file is under size limit
- Try a different browser
Processing Issues
- Ensure video has clear audio
- Check if file format is supported
- Try splitting longer videos
Export Issues
- Verify DaVinci Resolve is up to date
- Check if original media files are accessible
- Try re-exporting the XML file